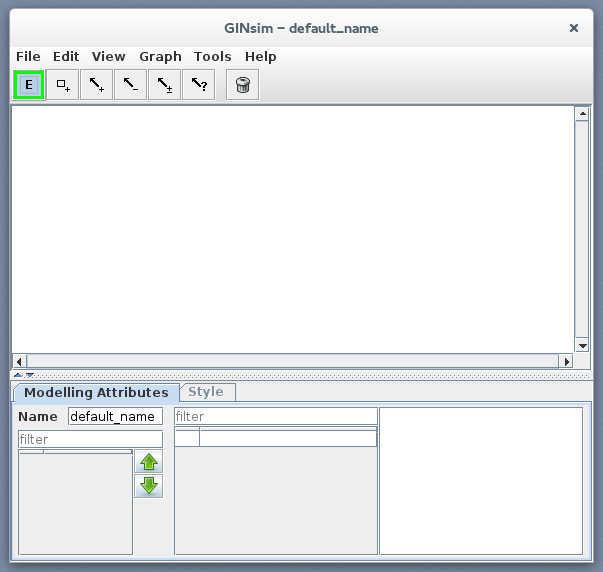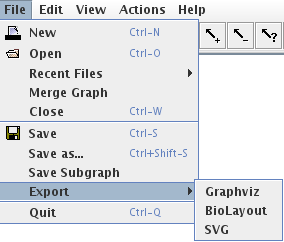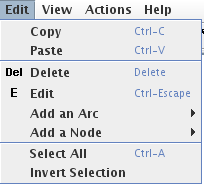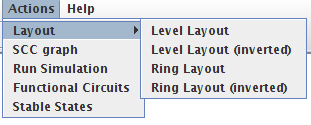The main window
The GINsim window
The main window allows to view a graph, edit its appareance and access to GINsim's main features. This window is divided into three parts:
the menu and toolbar on the top;
the graph panel, as the main central part;
the secondary panel on the bottom.
Graph view
see the graph page or merge its content here?
File menu
The File menu provides the following options:
- New
to create a new graph. This opens a new window unless the current graph is empty.
- Open
to load a graph from a file. This opens a new window unless the current graph is empty.
- Recent Files
to open a recently used graph. This submenu lists the last opened graphs.
- Merge graph
to open a graph and merge it with the current one. This option works only for regulatory graphs.
- Close
to close the current graph. If other windows are opened, it will simply close the current one, otherwise it will last with an empty window.
- Save
- Save as
to save the current graph. If the file is new orif the Save as option has been selected, a file selection dialog appears which allows to choose the graphical attributes to save: it is possible to save only the structure of the graph, ignoring all graphical attributes, or to save only the position of nodes. The default is to save all graphical attributes (position, size, color, shape...). The graph is saved in the (XML-based) GINML format.
- Save Subgraph
save the current selection as a new graph.
- Export
-
save the current graph in another format. GINsim can export regulatory and state transition graphs using several generic visualisation formats. These exports only retain the graph structure and visual appearance. The following export formats are available under the File/export submenu:
The regulatory graph can additionally be exported into different formats.
- Quit
close all graphs and exit the GINsim application.
Some of these actions (New, Open and Save) are also available from the toolbar.
The save dialog
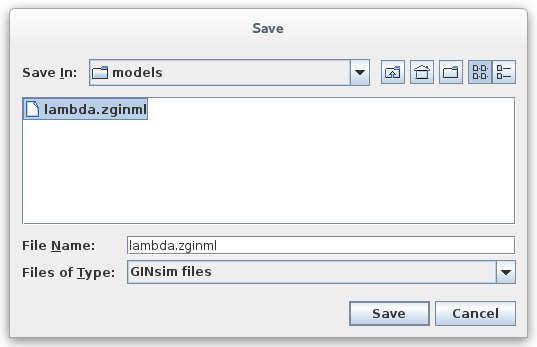
If the Extended Save option is selected, the file is saved in an archive (zip file with a .zginml extension) instead of a xml file (with a .ginml extension). This allows to save related data, such as simulation parameters or mutant definitions, along with the model. These files need GINsim 2.3 or later to be opened.
Edit menu
Copy/paste
The edit menu offers classical Copy / Paste entries.
Copy and Paste actions are specific to GINsim: copying the graph and pasting it into an external application is not supported. These actions are only available for regulatory graphs.
Regulatory graph elements can be copied and pasted from one GINsim window to another.
Pasted elements are automatically selected to ease their move.
The Copy action does not test selected interactions, it will automatically select ALL interactions between selected genes.
The identifiers of pasted genes are postfixed to avoid naming conflicts
Logical parameters are also copied and cleaned up: logical parameters involving not-copied nodes are suppressed. The resulting graph is consistent but the new parameters may need to be checked.
Actions menu
TODO: replace this all with a short note and point to the relevant index pages?
Different actions can be performed from this menu, depending on the type of graph. Individual actions are detailed in the relevant part of this manual. Currently available actions are:
-
for all graphs:
determination of the Strongly Connected Components (SCC) of a graph;
-
for regulatory graphs:
The simulation (i.e. computation of a state transition graph);
analyse of the Circuit analysis;
determination of Stable state search;
-
for state transition graphs:
The secondary panel
The bottom panel allows to edit the items selected in the graph view. It contains two tabs:
The first tab (called Modelling Attributes for regulatory graphs) will change with the type of graph. Panels for the various graph types are described in the corresponding sections.
The Graphical Attributes tab allows to edit the appareance of the selected items. It is described in the graph view page.